
How to Troubleshoot your WiFi Router
Are you having issues connecting to the internet lately? Is your wifi not working as well as you want it? There are many different reasons that could be the culprit. If you’re experiencing this issue, our IT and Business Support, Chris Saenz, put together some quick troubleshooting tips for you to try at home!
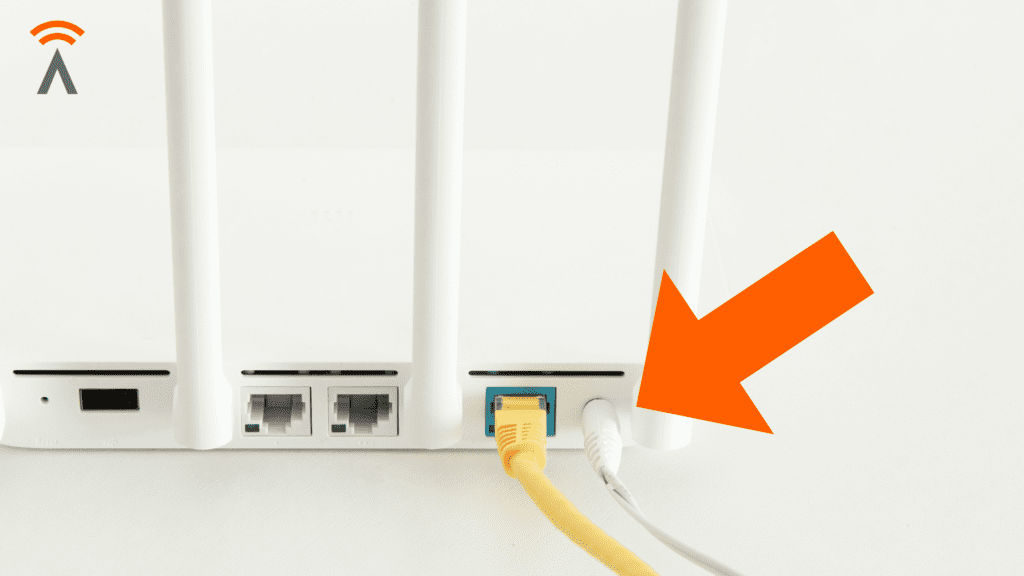
1. Check the Router’s Power Cord
Are you seeing any lights on the router? If not, check the router’s power cord.
- Make sure the cord is plugged in firmly at both ends.
- Only plug directly into a wall outlet. Do not use a power strip or extension cord.
- Check that there is power flowing to the outlet. Sometimes, a breaker may have tripped, so ensure there is power.
Once you see at least one light on the router, you have power. Proceed to step 2.

2. Check the Cable Connections
Next, check the cable connections. You will have at least one of the following:
- Cable routers will have a coaxial cable coming into the router. Check and ensure the barrel is tight, but do not over-tighten it.
- Fixed-wireless routers have an ethernet (CAT5) cable coming from the antenna. Make sure it is plugged in, and once you plug it in you should hear a “click”. This ensures the terminal is tight and firm.
- Phone modems have a telephone jack for your analog phone service. Check and make sure this jack is plugged in correctly. Do not confuse the phone and ethernet ports. They are different sizes and are labeled on the modem. Unless you have multi-line service, use the Line 1 jack.
- Computers can be connected with an ethernet cable. Ensure the cable plugs in with a “click” at both ends. If this is not the case, replace any damaged cables.
Once all physical connections are verified, proceed to Step 3.

3. Reboot the Router
It’s time to reboot the router!
- Unplug the power cord and wait at least 30 seconds.
- Plug it back in firmly.
- Watch the lights as they power on.
- Note: It may take a minute for them to settle down.
- Depending on which model you have, you may see:
- Power light, always solid.
- Internet light, flashes, goes solid, may change colors.
- Wifi light (possibly 2 lights).
- Activity lights, flashing occasionally (when ethernet ports are in use).
- Once activity is steady, try using the internet again.
If the internet light flashes and does not stay on steady or the lights flash, you may have an upstream connection issue. Contact us and we can help troubleshoot. Once your router is rebooted and your internet is ready to go, proceed to step 4.
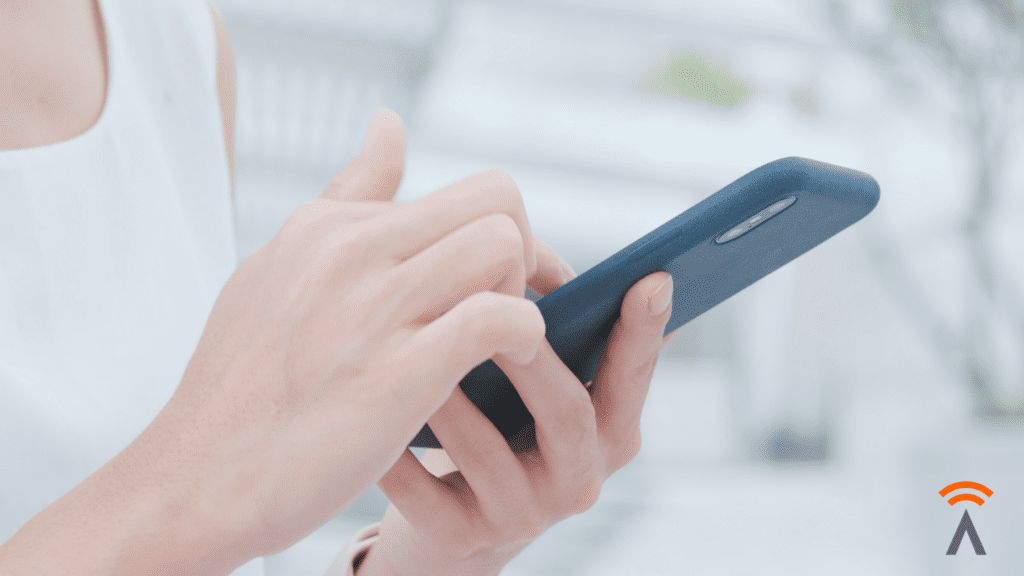
4. Check Your Wifi Connection
Now it’s time to check your wifi connection.
- On your device, navigate to your wifi settings and ensure the wifi is turned on. Devices in “airplane mode” will not work on wifi. Ensure airplane mode is turned off.
- Check the wifi network settings, and look for your wifi router. The name of your wifi should pop up on your list of networks.
- Try to connect to your wifi. You may be prompted to enter a password. If so, please enter your wifi password.
- If your device says “Connected but no internet” or similar, then you may have an upstream connection issue. Contact us and we can help troubleshoot.
- If you are unable to connect, then your signal may be too weak. Move closer to the router or reposition the router to a better location. If the problem persists, contact us or check out our tips on improving your home wifi signal.
- If the wifi network does not show up at all or if ethernet devices can connect but not wireless ones, there may be something wrong with your router’s configuration. Contact us immediately and we can help troubleshoot the issue.
- If only one device is offline, the issue may be the device and not the router. Verify the problem exists on several devices before reporting the router issue.
